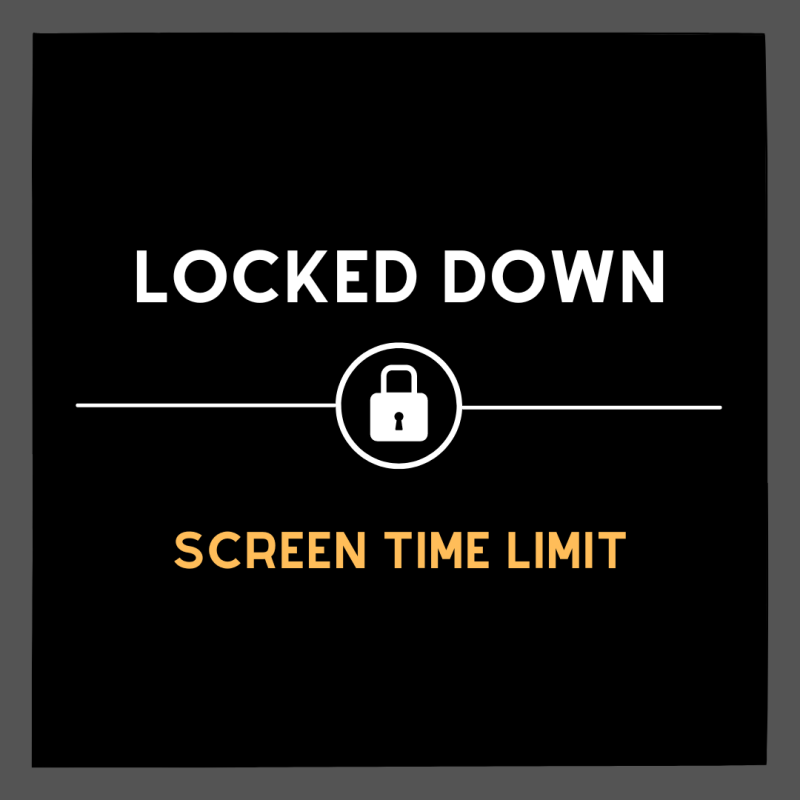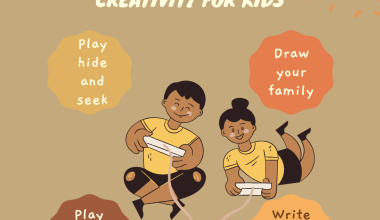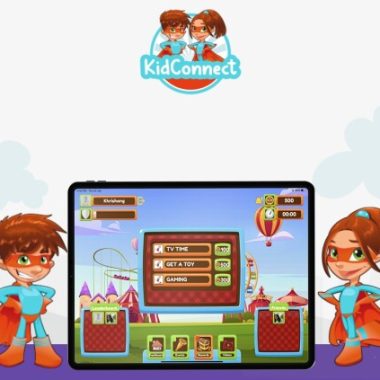How to Limit Kids’ Screen Time on an IOS Device
“Are you worried about your kids’ time on their smartphones? You can now use the updated Screen Time in iOS 13 to set limits for who they call, text messages and FaceTime with. We’re going show how these new features will help scale back those pesky smartphone habits so that your little ones won’t be texting or calling people who shouldn’t know where they are!”
What’s new in Apple’s Screen Time Update?
” So, you’re a busy parent who wants to keep your kids on track with some healthy device habits. Well now there are features for that! In iOS 13 update from last year (or whenever it was), they added more ways parents can help reduce their child’s iPhone addiction and get them into better mediation practices without feeling too strict about monitoring every little thing going through an app or playing game all day long-which is never fun when someone tells me I have no free time.”
With the new parental controls in place, parents can set up different options to limit their kids’ time spent on specific apps and websites. This allows them more control over what children do while they’re not supervised by an adult such as limiting how much communication is allowed during certain hours or blocking all calls from certain contacts altogether!
How does the new features of iOS 13 work?
With these improvements, parents can give their kids more power over whom they communicate with on an iPhone or iPad. The controls are found in settings under “Screen Time” for both adults and children so only certain contacts will be able to reach them during allowed screen times – just like how it would be if you had set up separate phone numbers!
Downtime is a great way to stop your kids from contacting friends when they shouldn’t. Dated for either day or night, the app lets you choose which contacts can reach out and sends specific apps through during designated times so that parents aren’t disturbed by late-night texts or calls on school days alike!
The new Screen Time system, which came with iOS 12 is a really great way to keep an eye on how much time your child spends using different apps. You can set limits for different types of activity like App Store purchases or hours spent playing games online – even if they’re not in WiFi range! There are also reports that show you what kinds of content may be more attractive than others so it’ll become easier for parents decide when its okay have some fun without monitoring everything all the time.
HOW TO SET LIMITS ON WHO KIDS CAN CALL, MESSAGE, OR FACE TIME
You’ve probably heard that your kid is addicted to their phone. If you want them off the device for good, follow these steps:
1)Enable Screen Time on both devices and decide how much time they can spend in an hour without adult supervision (e.g., 20 minutes). 2) Put restrictions around what apps are available through Family App Store 3a ) Tap Settings > General 4b ) Tap Restrictions 5c Choose which contacts come up when someone calls 6d-) Add any text comments needed before setting
Step 1: Set up Family Sharing. It’s a handy feature that allows you and your family members (up to six) share Apple Music, iCloud storage for all your devices together as well as location data among other things; it’s easy! Head over here if interested in learning how—you’ll find instructions on setting this up under Settings > Set Up Family Shareings
Step 2: Tap Get Started and select a category you want to share with your friends, family members or coworkers. Then follow the on-screen prompts until they get into Invite Family Members option
that was just released in their feed!
Step 3: If you have an Apple ID, add members who don’t need parental controls to your Family Sharing list. Tap “Family Sharing” again and that’s all set!
Step 4: Next, set up your child’s account as “Child’s Account” by going to Settings>Screen Time and tapping on their name. Tap turn on Screen time so that they can have specific content restrictions applied within the App Limits section of this app-based system for online viewing purposes only!
A parent MUST be very careful with what kind of media is allowed in order not ruin his/her relationship if he doesn’t know how much control over it (screen time) there actually will need after setting limits like these – especially since we’re talking about an adjustable concept here: you can either choose between allowing full access all day long OR giving yourself certain hours where no devices whatsoever
Step 5: Next, tap Communication Limits. Here you can limit who they call and text with as well as manage contacts!
Step 6: Set rules for During Allowed Screen Time and Downtime by tapping on each of these sections. Under ‘During Allowed Screen Time’ option, you can set communication to Contacts Only or Everyone; while during downtime there’s an additional choice in which lets only specific contacts communicate with one another – so it’s more restrictive!
If you want granular control of your kids’ contacts, tap the toggle beside Manage (child’s name) Contacts. Approve the request on their device by tapping Approve and they’re all set!
KEEP KIDS FROM HARM’S WAY
Ever worry about the safety of your kids? Well, now you can rest easy knowing that with Screen Time parental controls on an iPhone or iPads they’re protected from anything harmful. So if it’s just a game to get into some mischief then don’t fret over what might happen when their curiosity takes hold – let them explore freely while being safe at home!
Next up: A great way to protect your kids from seeing mature content on YouTube is by setting up Restricted Mode. This will allow you control over what they watch and impressively block out anything that might be inappropriate for them, such as videos showing violence or pornography!